エクセル超入門:色々な操作方法について1
エクセルの基本的な操作:作表・四則演算・グラフ・簡単な関数 等々
こんばんわ僕です。
友達が、「今度就職するけど、エクセル覚えて来いって言われた」と言っていました。
「エクセルを覚える」??一体何を覚えれば良いのか。。。と思いますが、
多分基本的なことを覚えて来いってことだと思うので、ちょっとやり方
を目的別にまとめてみます。
僕的に必須の知識はこんな感じかな。
・ 四則演算
・ 平均値出したり合計値出したり
・ グラフ作り
・ シート操作
・ 作表
・ オートフィル
・ 行や列の幅操作
・ 行や列の非表示
多分この辺が分かれば何とかなるかなと。
上級者の壁
・ マクロ
マクロ極めれば相当便利ですが、
ここに書ききるのはちと不可能なので
別のサイトでも参照ください。
で、現在まとめているPCにはオフィスは入っていないため、
オフィスオンラインでの説明となります。
若干インストール版とは異なる箇所がありますが、
ここで説明する内容はほぼ同じ内容になります。
その点の理解よろしくお願いします。
目的別やり方
話に入る前に!!!!
GIFを多用してページを作りましたが、
GIFの表示が開いた直後は遅いです。
結構早めに調整していますので、
ページを開いたら進むのちょっと
待ってやってくださいお願いします。
見出しはなるべく簡単な言葉にしたつもりです。
わからない場合はコメントでもください。
一つ前の処理を取り消したい!
これは確実に覚えてください。
エクセルに限らず、ワードやパワーポイントその他諸々のソフトウェアで有効です。
ちょっとした修正のミスはすぐにこれでなおしましょう。
コマンド:「ctrlキー」を押しながら「z」
※通称アンドゥと言います。
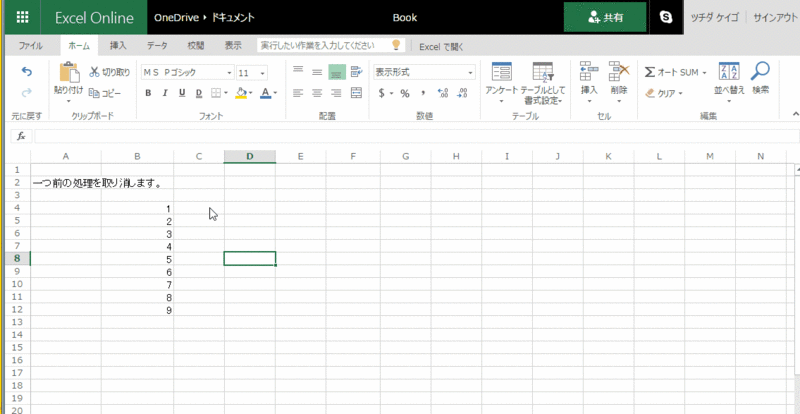
この画像では以下の動作を行いました。
1.文字入力→Enterキー押す→文字入力・・・繰り返し
の後
2.「ctrlキー」を押しながら「z」を連打
上記の動作で画像のような動作をします。
入力結果を巻き戻す動作ですねー。
他にも文字の色を変更したけど戻したい。とか
罫線を引いたけど戻したい。などなど
色々な場合に使えます。
合計値を出したい
例えば、とあるセルからとあるセルまでの合計値を出したい場合にこれを行います。
やり方1が便利ですが、慣れてくるとやり方2の方が融通が利きます。
まずはやり方1で慣れましょう。
やり方1:オートSUMを使う
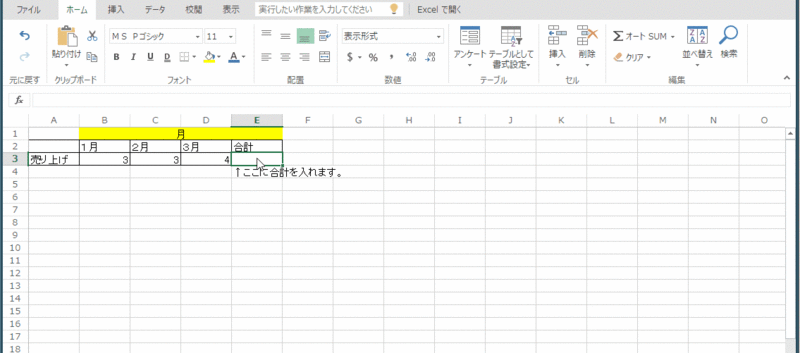
やり方1では、[計算結果を置きたい場所]~[計算したいデータの終端]
までを一気に選択し、オートSUMボタンを押しました。
※SUMとは足し算のことです。
選択した範囲の合計が、出力したい場所に出ていることが確認できます。
やり方2:自分で手入力する
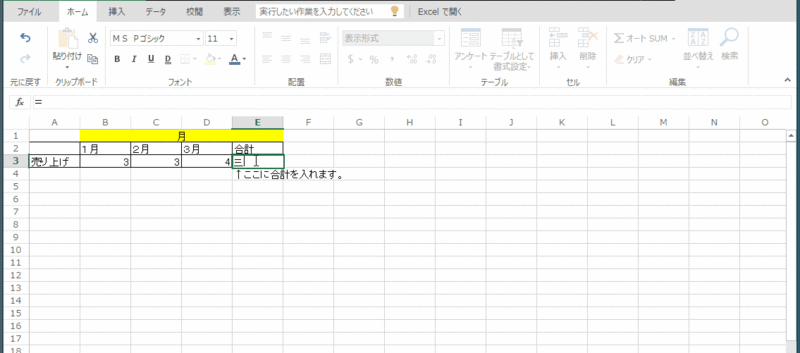
このやり方は以下のように行いました。
1.計算結果を出したいセルに[=]を入れる。
2.[=]を入れたあと、足したいセルを選択する。
3.[+]を押す。
4.[=]を入れたあと、足したいセルを選択する。
5.[+]を押す。
6.[=]を入れたあと、足したいセルを選択する。
7.[+]を押す。
8.[Enterボタン]を押す。
単純な足し算ですが、このやり方であれば、飛び飛びのデータも計算できます。
平均値を出したい
多えば、とあるセルからとあるセルまでの平均値を出したい場合にこれを行います。
いきなりちょっと難しくなりそうで今書きながらどっちが良いか悩んでいますが、
やり方1を推奨します。
関数とは何かの部分がちょっとわかるかもしれませんので(難しいか)。。。
やり方1:アベレージ関数を使う

やり方1では、[計算結果を置きたい場所]~[計算したいデータの終端]
までを一気に選択し、[平均ボタン]を押しました。
※平均を押す→アベレージ関数を使うことと同じです。
やり方2:自分で手入力する

このやり方は以下のように行いました。
1.計算結果を出したいセルに[=]を入れる。
2.[=]を入れたあと、足したいセルを選択する。
3.[+]を押す。
4.[=]を入れたあと、足したいセルを選択する。
5.[+]を押す。
6.[=]を入れたあと、足したいセルを選択する。
7.[+]を押す。
8.足した結果をかっこで囲む。
(X + Y + Z)の形になる。
9.データ数で割り算する(ここではデータ3つ)。
(X + Y + Z)÷3の形になる。
10.[Enterボタン]を押す。
単純な足し算ですが、このやり方であれば、飛び飛びのデータも計算できます。
特定のセルの足し算引き算掛け算割り算をしたい
上に書いたやり方は、連続して書きこまれているデータの操作でした。
これは離れている2セル以上(3セル4セル・・・)の計算を行う際に必要です。
これらのやり方は、「合計値を出したい」のやり方2の応用になります。
やり方:自分で手入力する。
例1:2セルを足し算する場合
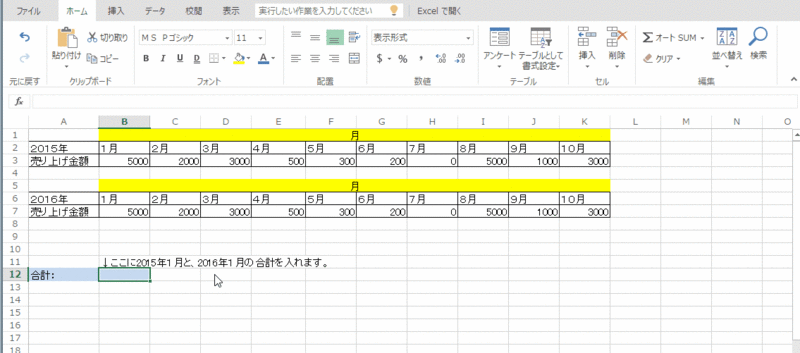
例2:3セルを掛け算する場合

例3:2セルで引き算する場合

データを四捨五入したい
これは選択した範囲のデータを、見やすくまとめる機能です。
バラバラのデータを一発でそろえることができるため便利です。
やり方:ボタンを使用して簡単な数値にする。

1.まず範囲を選択する。
2.ボタンを押す
3.揃った!!!
非常に簡単です。
ちょっと長くなりすぎたので、ここ以降は次のブログへ移します。